Kao prvo , potrebno je imati ovaj program.Možete ga skinuti u paketu sa još nekim programima odavde
U pitanju je MilkShape 3D verzija 1.8.4. To je poslednja stable verzija, postoji i verzija 1.8.5 beta.
Među ovim program je i instalacija za MilkShape 3D sa malim uputstvom i neophodnim X-Ray_plugin-om.
On se nalazi u istoimenom folderu i tu se nalaze tri fajla koja treba iskopirati u glavi folder gde je instaliran MilkShape.
Prilikom sledećeg podizanja programa moćićete da uvezete (import) 3D modele iz Stalkera u formatu
.ogf.
Kliknite na File\import , i pojaviće vam se spisak formata koje možete uvesti u program.Spisak započinje, gore, sa Half Life SMD.Na dnu liste kliknite na strlicu da izlista ostale i doćićete do natpisa
S.T.A.L.K.E.R. (Sep 10 2008).To nam treba, kliknite na to i pojaviće se prozor da pronađete neki .ogf objekt.
Poželjno je da imate instaliran X-Ray SDK na C particiji i kompletno raspakovanu igru (SoC) koju je naj bolje ubaciti u SDK.Ceo sadržaj otpakovane igre (5.7gb) treba ubaciti u folder
C:\Program Files\X-Ray SDK\level_editor\gamedata.Kako se otpakuje, možete pročitati
ovde.
Tu možemo pronaći u podfolderu meshes sve .ogf fajlove koje igra koristi.
Na primer u
meshes\weapons\spas12 se nalaze 3d fajlovi za pumparicu SPAS12
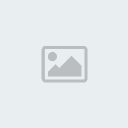
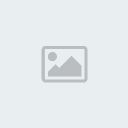
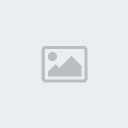
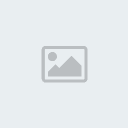
Na trećoj slici vidimo kako izgleda fajl
wpn_spas12_hud.ogf otvoren u "Milki" (MilkShape)
Da bi nam prikazala i texture na modelu, treba pritisnuti kao na slici(pod 1.) tab "Joints" i čekirati "draw vertex weights"( vidi pod 2.).Ovo funkcioniše u slučaju da imate otpakovanu igru u SDK (kao što sam objasnio gore).
Ovde vidimo četiri prozora za prikaz objekta.Prva dva gore i levi dole su prikazi po osama (X,Y,Z), odnosno, frontalno, sa boka i odozgo.Četvrti prozor(dole desno) je za 3D prikaz objekta u prostoru , levim klikom miša možemo da okrećemo ceo objekt , odnosno scenu i da vidimo objekat iz raznh uglova.
Ako čekiramo i ovo iznad "Show skeleton" kao na četvrtoj slici, dobićemo gomilu plavih linija nalik na klupko zamršenih niti(vidi četvrtu sliku).To su "joints" odnosno tačke spajanja kostiju i same kosti (bones) modela.
Da bi ih prikazala "kako treba" moramo odraditi neka podešavanja.
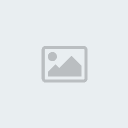
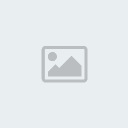
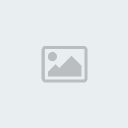
Znači, kliknite na FIle, pa preferances i kad se otvori mali prozorčić, kliknite na tab "Misc" i videćete da je vrednost za veličinu "spojeva" (Joint Size) 1.000000 i to nije milion već vrednost 1 (tačka ovde označava zarez odnosno zapeta)
Promenimo vrednost u 0.010000 i pritisni OK.Sada će "koske" izgledati pregledno i "normalno" kao na trćoj slici gore.
Da bi povećali jedan od četiri prozora za prikaz preko cele površine za prikaz, klinemo deni klik na prazno polje u tom prozoru i kliknemo skroz dole na Maximize.
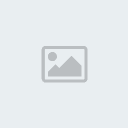

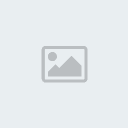
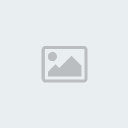
Iz gornjih slika se vidi kako da promenimo prikaz iz prikaza u tačkama i linijama (Wireframe) u prikaz objekta sa texturama.Kombinovanjem tastera
Shift i levog klika miša možemo zumirati sliku.Držeći
Shift+
LeftMause zajedno i pomerajući miša odole na gore, slika se zumira, a odgore ka dole, slika se smanjuje.Kombinacijom tastera
Ctrl+LeftMause pomeramo sliku levo-desno, gore-dole.
Nastavak, napokon

Da bi se upoznali sa radom u "Milki" mislim da je naj bolje kroz konkretan primer.Kad smo već počeli sa SPAS 12 ajde da nastavimo.
Sad hajde da nađemo neki model SPAS 12 pa da zamenimo sa postojećim iz Stalkera.Meni se dopada ovaj Pete`s.Izgleda da nisam jedini jer se kotira kao "Top Rated" model za ovu podgrupu oružja za CSS ( u pitanju modovi za pupmaricu XM1014).
Kad skinemo taj rar i otpakujemo vidimo nekoliko foldera.Ovde imamo tri foldera u kojima su 3D modeli ( bez kundaka, sa kundakom i sa preklopnim kundakom) ,zatim folder
materials (textures) , folder
sound u kojem može nekad da se nađe interesantan zvuk za oružje i koji može posle da se iskoristi za naš model.Ima i jedan folder koji nam je nevažan, scripts, jer je on za sam CSS.Ns naj više interesuju ova prva tri ("Solid stock", "Non Stock" i "Folding stock" i svakako flder "materials")
Za sledeći korak nam je neophodan
Source SDK a njega imate među
[url=Programi_01]Programi_01[/url]
pod imenom
REVOLUTiON CSM SourceSDK.
Naj verovatnije će vam tokom instalacije antivirus prijaviti virus (neki "Fontra" u malenom box.exe fajlu) ali bez brige, dopustite antivirusu da blokira taj fajl i nastavite instalaciju.Program sasvim dobro radi i bez tog fajla, barem za ovo za šta nam je neophodan a to je dekompiliranje 3d modela iz CSS.
Otvorimo Source SDK preko prečice Strar SDK ( onaj čekić) i dobićemo meni prozor(prva slika dole) da izaberemo koji alat nama treba(na dnu reba da stoji "Curent Game : Half Life 2").Nama treba alat "
Studio Compiler".Pronađite ga i pokrenite i dobićete prozor kao na drugoj slici dole.Pritisni na tab "Model Decompile".Na trećoj slici dole vidimo novi prozor gde treba da pronađemo model koji treba da raspakujemo (Choose model file).Kliknemo na ikonicu foldera (pod 1) i pronađemo gde nam je otpakovan rar od modela koji smo skinuli.Ovog put radimo sa modelom "Solid Stock" ( sa kundakom) i u folderu "weapons" izaberemo prvi fajl (onaj koji počinje sa
v a ne sa
w, znači "v_shot_xm1014.mdl" ).Potom odaberemo ispod (vidi pod 2) gde da otpakuje fajl.Naj bolje napraviti novi folder i nazvati ga kao vam volja, jer će tu biti više nego jedan fajl.Obratite pažnju kad napravite New Folder da ga i otvorite a ne samo obeležite jer neće vam prihvatiti program (otpakovaće u tom folderu weapons gde i onako ima puno fajlova).Sad kliknite na taster "Extract" (treća slika dole pod 3.) i dobićete mali dijalog kao na četvtoj slici gde vas obaveštava a je uspešno prepoznao model i stisnite OK.Nakon nekoliko sekundi pojaviće se obveštenje da je obavio posao (slika peta dole) "C
omplited Damping Model!").Sad smo dobili model koji možemo uvesti (import) u "MilkShape".
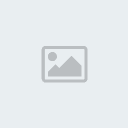
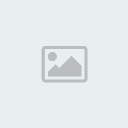
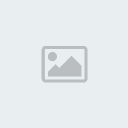
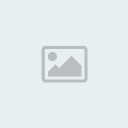
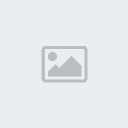
Ako niste zatvorili prethodnu scenu u "Milki", ovu sa SPAS 12, nemorate je zatvarati.Neka stoji otvorena.Milka može istovremeno da otvori više prozora nezavisno i ne smeta jedan drugom.Znači, preko shorcut pokrenite još jednom Milku, ne zatvarajući predhodni.Kliknite na "File" pa "Import" i sad izaberite na vrhu liste "Half-Life SMD"
Sada pronađite folder gde ste otpakovali model iz CSS.U njemu se nalazi osam fajlova sa extenzijom
.smd.Samo je jedan "pravi", odnosno sam model oružja a ostalo su animacije za model.kad malo bolje pogledate videćete da se svi nazivi fajlova odnose na neku radnju, reload, after reload, idle... osim jednog a ovog puta je to
cs.smd.Nekad će se zvati sasvim drugačije, većinom je related.smd ili samo rel.smd.To zavisi kako ga je sam moder nazvao što nije ni bitno.
Ovde je u pitanju model koji ima osim oružja i ruke, a model koji ima u nazivu na početku slovo
w on je kao i u Stalkeru, za prikaz oružja iz trećeg lica.Većinom su ti modeli sa manje detalja i te nećemo koristiti već ove prve sa rukama kao modeli iz Stalkera koji imaju u nazivu
hud.
Nadam se da je vaša Milka otvorila ovaj model.Nekad to može malo duže da potraje (barem znatno duže nego kad otvara .ogf format iz Stalkera).
Sad vidite model pumparice SPAS 12 slično kao i naš prvi iz stalkera.Međutim ovaj ima i kundak.Nema učitane teksture čak i kad čekirate opciju ( Joints>Draw Vertex Weihgts).Moraćemo "ručno" da ih učitamo.
Kako?
Kliknite na tab "Material", gore desno (prva slika dole) i obeležite prvu stavku "rec.bmp".Primetićete da za razliku od Stalkera , ovde imamo više textura za jedan model oružja a ne samo jednu kao Stalker.Znači, počenemo od prve rec.bmp, obeležimo je i onda na taster (pod 2 na prvoj slici dole) da pronađemo textutu.Ona se nalazi u folderu gde smo otpakovali CSS model (sa FPFBanana smo skinuli d ase zna a autor je izvesni
Pete).U folderu Materials>models>weapons>v_models>pete.spas12 , pronađite fajl s a nazivom
rec.vtf i Open.Sada će krug iznad koji je bio beo dobiti neke boje a na prikazu modela (prozor za 3D prkikaz) vidimo da je jedan deo dobio teksture.
Napomena, u folderu se nalaze i fajlovi sa extenzijom .vtm a ako kliknete greškom na njega umesto na fajl sa extenzijom .vtf , dobićete poruku "Error downloading textures" pošto je taj fajl u suštini tekst fajl i može se otvoriti sa Notepad.On nama nije važan jer njega koristi igra CSS.
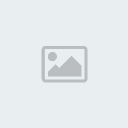
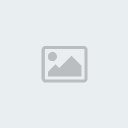
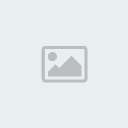
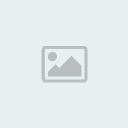
Nastavite da redom učitavate texture na isti način kao ovu rec.bmp.Poslednju texturu, v_hands.bmp nećete naći jer je ona default za CSS a i nije nam bitna jer te ruke nisu kompatibilne sa Stalkerom i nemožemo ih upotrebiti.Vidimo da je model dobio sve teksture (osim ruku) i i sad možemo slobodno da uklonimo te ruke jer nam ne trebaju.
Pritisnite na tab "Grups" kao na drugoj slici gore pa obeležite kao pod 2 i kliknite na "delete" (pod 3).Potom opet kliknite na tab "Materials" pa pobeležite v_hands.bmp i onda dole na taster "delete" (slika treća gore).
Ovim smo završili ovaj deo posla.
Ostaje nam da ovo sačuvamo ali u drugom formatu.Ovog puta u
.3ds.Idemo na "File" pa "Export" i odaberemo "Autodesk 3DS.."(slika četvrta gore) i sačuvamo ga na desktopu i damo mu neko ime, na primer "pete_spas12.3ds".
Sada možemo zatvoriti taj prozor sa Milkom a ovaj prvi (sa modelom iz stalkera) ne moramo.
Zašto smo ovo radili?Osnovni razlog je da se malo upoznate sa Milkom a drugi je da vidite kako da konvertujemo u neki drugi format.Treći je razlog što često treba da uradimo to isto sa nekim modelom iz Stalkera koji dodajemo nekom drugom modelu iz Stalkera ili samo određeni seo (optiku, prigušivač, podcevni bacač ili kundk, bilo šta).Razlog je taj što u .3ds formatu nemaju
bones odnosno kosti.Ako bi uvezli .ogf format ili .smd (ako ne dečekiramo pri otvarnju stavku da ne učita bones) onda dolazi do kolizije i greške.Problem nastaje što onda imamo dve kosti koje su "roditelji".No o tome kasnije.Ovako je naj bezbolnije jer je .3ds odličan format i može se otvoriti i editovati u gotovo svim 3d editorima i veiwerima.
- Spoiler:
Kad smo kod Veiwera nebi bilo loše da skinete jedan besplatan 3D Veiver.U pitanju je "GLC Player" i možete ga skinuti odavde
Ja ga često koristim da lakše vidim "šta sam uradio" i da li treba da nešto popravim.Za razliku od Milke jako je lak za korišćenje odnosno manipulisanje samim modelom, okretanje , zumiranje itd.On se posle instalacije postavi d a bude default program za otvaranje formata .3ds i .obj ali ima jedan problem što teksture moraju biti u nekom od češćih formata, na primer .bmp, .png, .jpg.Ne može da otvori .dds ni .vtf format, na žalost.Ima jedan drugi program koji bez problema otvara i .dds format.U pitanju je 5Right Hemisphere-Deep Exploration 5
Kako se sa ta dva program radi, možda u nekoj drugoj temi ako nekom nije jasno .
Idemo dalje.Sad bi trebalo pripremiti texture , odnosno konvertovati ove postojeće (peteove) iz .vtf formata u .dds koji koristi Stalker.
Otvorimo onaj folder "Materijals" u gde se nalaze texture za peteov model.Videćemo da tu ima i nekoliko fajlova koji su "višak", barem za nas su višak.Nas interesuju samo oni koji nemaju u imenu dodatak
_ref.Te texture koristi CSS za refleksiju površina a Stalker to radi naa drugačiji način i zato sad itvorimo svaku od ovih textura koje nemaju u nazivu _ref, pomoću
PaintNet ili
Photoshop-om.
Napomena.Da bi mogli ovim programima da otvorite
.vtf format morate imati instalirane plugin-ove za taj format.Za PaintNet imate u Programi_01 plagin za .vtf format (za .dds on ima po defaultu.Za Photoshop vam je potreban i plugin za .dds format (nVidia plug in možete skinuti odavde).Pligin za .vtf format možete skinuti odavde.Imate objašnjenje kako se instalira, nije teško.
Kad otorite pomoću PaintNeta-a .vtf fjal odmah idite na File>save as, pa odaberite da sačuva u .dds formatu.Ostavite naziv da bude kao kod originala jer će vam pole biti lakše u Milki da pronađete koja textura treba za pojedini deo objekta.U dijalog prozoru treba da postavite parametre kao na prvoj slici dole.
Ako konvertovanje radite pomoći Photoshop-a onda postavite ovakva podešavanja kao na drugoj slici dole.
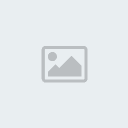
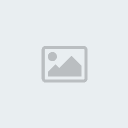
Kad smo knvertovali sve texture u .dds format odnda ih sve kopiramo u jedan folder a taj folder nazovemo , kao što je i red, istim imenom koji je i dao sam autor "pete.spas12".Što je red red je, mada ne mora, možete dati bilo koje ime.
Sledeće je da taj folder sa .dds teksturama ubacimo u SDK folder "gamedata".Otvorite C:\Program Files\X-Ray SDK\level_editor\gamedata\textures.Sad u njemu napravide novi volder i dajte mu neko ime ali je naj bolje da sa početnim slovom "A" , "B" ili "C".Razlog je praktične prirode jer X-Ray SDK kad izlistava foldere on ih poređa po abecedi a folder "wpn" sa teksturama oružja je pri samom dnu liste i uvek morte da "skrolujete" do dna.Ovako ako date naziv , kao što je na primer poznati ruski moder
Aaz stavljao "aaz" pa je na kraju i nik promenio u "Aaz".Upravo iz tog razloga da ne mora za svaku texturu da skroluje do dna već je na samom vrhu.
Ja u poslednje vreme sve texture koje ubacujem u SDK trpam u folder "BalkanZona" i pošto je "B" pri vrhu brzo mu pristupam.
Moglo bi to da postane praksa kod budućih 3D modera sa ovog foruma, da ima neki naš zajednički pečat.Nešto kao što ima i "ArsenalMod".Evo ga opet "A", hehe.No ipak bićemo mi na "B" ako se slažete.
U taj folder "BalkanZona" koji smo napravili , napravimo još jedan.Ja ću ga nazvati "purke62" a vi kako vam je volja.Cobra logično nek stavi "cobra, MarkerOne8 ako se njemu sviđa, svaki autor neka ima svoj podfolder

U taj folder napokon ubacimo ovaj " pete.spas12" folder sa konvertovanim teksturama.
Idemo sad dallje.Na redu je ubacivanje onog .3ds modela "pete_spas12.3ds" što smo malčas odradili konvertovanje u Milki.Ako ste u međuvremenu zatvorili prozor Milke sa Stalker modelom za spas12, nije problem.Ponovo pokrenite Milku i prvo importujte .ogf fajl "wpn_spas12_hud.ogf" kao na samom početku tutorijala.Potom idite ponovo na File>Import>Autodesk 3DS i pronađite "pete_spas12.3ds".Nalazi se tamo gde ste ga ostavcili

.Ako ste me poslušali, onda je negde na desktopu.Kad ga otvorite dobiđete scenu kao na prvoj slici dole.Ups, izgleda da je nestao model iz stalkera.Nije tako, tu je on, samo je mnogo manji od ovog iz CSS , pa se skoro i ne vidi.
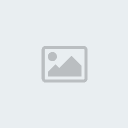
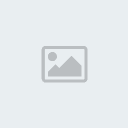

To moramo da smanjimo na "stalker" veličinu.Modeli iz CSS su100 puta veći od modela za Stalkera.No ipak nećemo smanjivati direktno za 100 puta već postepeno.
Prvo treba selektovati ono što želimo da skaliramo , odnosno promenimo veličini (ovog puta umanjimo).Idemo na tab "Grups" i dupli klik na svaku od ovih stavki koje su uokvirene crveno na drugoj slici gore.Prva tri ne diramo jer su to za stalker model.Kad to uradimo vedećete da su u ova prva tri prozora za prikaz kompletan model "pete_spas12" pocrveneo.To znači da smo ga selektovali.Sad idemo na smanjvanje modela .
Klinemo desno gore na tab "
Model" pa na dugme "Skale" (treća slika gore).U polja obeležena pod 3. po defaultu stoji vrednost 1.0.Treba da obratite pažnju na to da je u pitanju tačka a ne zapeta( zarez) i nemojte da slučajno stavite zarez umesto tačke jer će rezultat bit kakav niste hteli.Naj bolje je staviti ovako kao ja da sve tri vrednosti (za X,Y,Z ose) bude 0.95.To znači da smanjujemo model na 95% njene veličine, odnosno minus 5%.Mogli bi staviti i 0.50 i smanjvati za po 50% ali pri kraju nam trebaju "finija" podešavanja.Sada na taster "Scale" dole (vidi pod 4) smanjujemo model.Pritiskamo dugme sve dok ne bude približno ovom našem "stalkerskom", samo neka bude još uvek malo veći , kasnije ćemo ga još smanjiti.
Sad treba da ga pomerimo blizu našeg osnovnog modela.Pritisnite taster "Move" i onda na ovim prozorima (koji nisu za 3D prikaz) levim klikom miša pomerajte model ka stalker modelu.Kad smo ga doveli , tu negde iznad osnovnog stalker modela, videćemo da je okrenut na suprotnu stranu.Znači moramo da ga rotiramo.Pritisnite taster "Rotate" i dole pri dnu stavite vrednost za "Y" osu (u sredini) vrednost 180 a ostale dve neka ostanu 0.0.Pritisnite taster (odmah desno) "Rotate" i model će se zarotirati i cev će mu biti u pravom smeru.Zar nije jednostavno

Pošto nam smetaju ruke da bi bolje videli i "nacentrirali" , ruke ćemo privremeno sakriti da nam bude lakše.Pošto ne znamo koji je od ova prva tri meshes za ruke to ćemo aj lakše saznati po teksturi koju koristi.Idemo mna tab "Materials i obeležimo prvi, material00 i dole vidimo da je u pitanju "wpn_gilza.dds" a to je patrona (metak), što znači nije to.Obeležimo drugi , material01 i vidimo da je u pitanju "act_arm_perchatka.dds" i to bi bilo to "arm".Vratimo se na tab Grups" i samo obeležimo drugu stavku (ne dupli klik, nikako, smo jednom) i pritisnite taster "Hide" i ruke će nestati (vidi prve dve slike dole)
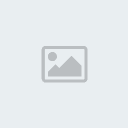
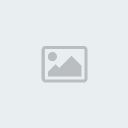
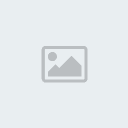
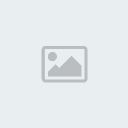
Ako ponovo pritisnemo dugme "Hide" ruke će se vratiti, postati vidljive.Ili idemo na tab "Edit" i pritisnemo komandu "Unhide All".To je u slučaju da smo sakrili više podobjekata odjednom.Sad pritisnemo tab #Model" i dugme "Move i pomeramo novi model (iz CSS) da se približno poklopi sa "starim" stalkerskim.Ako još treba umanjiti model opet idemo na dugme "Skale" i umanjimo koliko treba.Postvimo model i naj bitnije je da se približno poklopi okidač i rukohvat i da cev bude u ravni sa starom.Vidi gore treću i četvrtu sliku kako bi to trebalo otprilike da izgleda.Takođe je bitna stvar i "zatvarač" odnosno mesto odakle izleću prazne čaure i prednji rukohvat (ovaj ispod cevi).To je važno da bi se poklopiplo približno kod animacije prilikom pucanja (shoot) i punjenja patrona (reload) odnosno "pumpanja".
Kad smo sve centrirali kako treba, odnosno naj približnije moguće jer modeli se vidno razlikuju , ne samo po kundaku, prelazimo na vezivanje sa kostima originalnog stalker modela.
Pre toga bi mogli da dodamo texture za novi model jer ih sad imamo u "našem" BalkanZona" folderu u .dds formatu.Pre toga idemo na dugme "Select" i klinemo negde na prazan prostor na jednom od prva tri prozora i novi model će prestati da bude crven, što znači da smo ga deselektovali.Ponovo kliknite na dugme "Select" da nebi slučajno selektovaali neku tačku ili poligon jer sad treba da selektujemo cele delove modela.
Pređimo na tab "Groups" pa dupli klik na četvrtu stavku odozgo "rec.bmp<Mat:rec.bmp> i videćemo da je samo taj deo pocrveno kod novog modela.Pređimo na tab "Materialas" pa obeležimo četvrtu stavku odozgo "rec.bmp" i vidimo ispod onog kruga na dugmetu da piše "rec.vtf".Kliknemo na to dugme i dobijemo prozor da pronađemo teksturu.Nađite je tamo u SDK u "gamedata">textures>BalkanZona...i tako dalje.p pa open.Sad bi trebalo da umesto tog što je pisalo "rec.vtf2 sad piše "rec.dds".Sad kliknite na dugme "Assign" ( dole , pri dnu).To zanči da smo primenili tu texturu na taj deo objekta.Sad idemo ponovo na tab "Groups" i onovo dupli klik na tu červrtu stavku da bi je deselektovali.Vidimo u prozoru za 3D prikaz da je taj deo dobio texturu.Sad selektujemo sledeći deo "shell.bmp<Mat: shell.bmp>" i ponovimo postupak kao za predhodni deo.Tako nastavimo redom za svaki deo.Važno je napomenuti da svaki put prvo deselektujemo prethodno selektovani deo da se nebi desilo da i on dobije istu texturu kao sledeći, jer će Mikla kad pritisnete "Assign" primeniti tu taxturu na sve selektovane delove.
Povezivanje sa kostima (bones)Pošto smo učitali teksture sad prelazzimo na povezivanje delova novog modela sa kostima (bones) originalnog stalker modela.Pre toga da pogledamo kao to funkcioniše na starm modelu.Idite na tab "Model" pa kliniknite na delove novog modela i svaki put kliknite na komandu "Hide".Kad smo sve delove novog modela sakrili i ostane samo stari model kliknite na tab "Joints" pa čekirajte dole "Show skeleton" pa ona gore na stavku "wpn_body" dupli levi klik.Videćete kao na prvoj slici dole da je jedna "loptica" (joint) pocrvenela a da od nje idu zelene linije (to su kosti-bones) i to su kosti koje su privezane za nju.To znači da je ona roditelj (parent) a one deca.Kao što vidimo četiri "koske" su povezane sa njom.Ako kliknemo na prozor za 3D prikaz desni klik i odaberemo opciju "Smooth Shaded" videćemo kao na drugoj slici dole da je ceo model pocrveno osim delova koji su privezani za "decu" od "wpn_body" kosi.Znači vidimo koji su delovi direktno povezani sa njom.Ostali su povezani indirektno preko njene dece-kosti.Ovde su te kosti nazvane "joint" od 1 do 4.Susrešćete se sa raznim imenima ali naj češće su wpn_scope , wpn_slinecer, "zatvor" i tako dalje.
Ovog puta imam slučaj da je "joint1" slepi joint jer nije povezaan ni sa jednim objektom.To je trebalo da bude okidač ali je izgleda autor odustao da ga povezuje jer se i onako kod animacije ne vidi okidač.Za "joint2" je privezan reciver , odnosno zatvarač."Joint3" je patrona municije a "joint4" je prednji rukohvat.
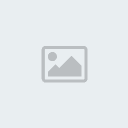
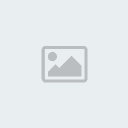
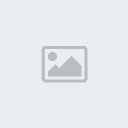
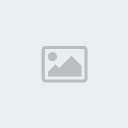
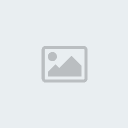
Pošto smo se upoznali sa rasporedom "kosti" kod vanila modela , možemo preći na "vezivanje " delova novog modela sa tim kostima.U ovom slučaju je to poprilično lako uraditi jer svi nama potrebni delovi imaju zasebne meshes i texture pa ih je lako selektovati.Poroblem nastaje kod modela dge ti delovi dele jedan mesh i texturu pa se onda mora "peške" selektovati, vertex po vertex (tačku po tečku) a to zna nekada da bude gotovo neizvodljivo.No i za to ima jednostavno rešeje ali o tome neki drugi put jer nam to sada nije neophodno.To ću na kraju objasniti.
Kliknite (gore levo) na tab
Edit pa na
Unhide all(prva slika dole).Sad će ponovo biti vidlji stari model iz vanile i njegove ruke.Sada desno klin na tab
Model pa na dugme
Select i klinite levim klikom miša na prazan prostor u prozoru za projekciju ( bliko koji izuzev za 3d prikaz jer na njemu nije moguća selekcija).Cilj nam je da praktično deselektujemo sve što znači da ne sme ništa biti crveno odnosno selektovanao.To se može uraditi i na drugi način, kliknemo na tab Edit pa na opciju
Select none.
Sad je vreme da uklonimo stari model.Od starog modela ostavićemo ruke i shell(patronu) (
mesh00 i
mesh01.
Idemo desno na tab Groups pa duplim levim klikom selektujemo drugu odozgo stavku
mesh02<Mat:material02> i videćemo da je pocrveneo ceo stari model iz vanile.Kliknemo dole na dugme
Delete (druga slika dole) i on će nestati.Ne treba nam više.Sad kliknite na tab
Materials pa na treću stavku:
material02 i dole na dugme
Delete.Ovo obavezno treba uraditi, odnosno ukloniti i materijal odnosno texturu koja ide uz obrisani mesh (objekat) jer ako vam slučajno ostane može praviti problema.
Sad idemo da privežemo delove novog modela sa kostima.Da bi vam bilo lakše , naj bolje je da otvorite još jednom MilkShape (ne smeta što je već otvoren jedan prozor) i ponovo otvorite samo vanila model.Tako će te lakše videti koji deo ide uz koju kost (joint).Da nebi pamtili ili zapisivali možete imati oba modela uporedo otvorena u MilkShape.
Sledeće što ćemo uraditi je da uklonimo patrone od novog modela jer imamo već od starog modela a nove imaju i nove teksture i ne uklapaju se po meni u igru jer je glupo da ista municija drugačije izgleda kod ovog modela a kod svih ostalih vanila izgled.Ista je to municija.Jedino da se propiše za nju neka posebna municija ali tada treba i napraviti tu municiju u .ogf formatu.To nije veliki problem ali o tome neki drugi put.Ovog puta idemo na klasičnu, vanila municiju.Znači, kao i u prethodnom slučaju kad smo uklanjali stari model spas12 (mesh02) isto uradimo i sa stavkom
shell.bmp<Mat: shell.bmp> i sa njenim materijalom odnosno teturom.Delete oboje.
Ponovo idemo na tab Groups pa jedan po jedan selektujemo deleove od novog modela.Dupli levi klik na svaku stavku novog modela kao što je obeleženo dole na četvrtoj slici (uokvireno crvenim).Sad je ceo novi model pocrveneo, što znači da je ceo selektovan.Prvo ćemo ceo model privezati na kost
wpn_body.Posle idemo na pojedinačne delove.Sad idemo na tab
Joints pa pronađemu pri dnu stavku
wpn_bodyi kliknemo samo jedan levi klik na nju da je obeležimo (da poplavi naziv) i ond pritisnemo na dugme
Assign i time smo sve selektovano privezali za kost
wpn_body(peta slika dole).
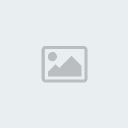

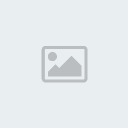
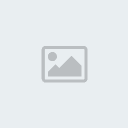
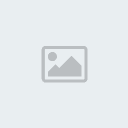
Da bi proverili da li smo uspešno privzali objekte na tu kost , pritisnite na tab
Model pa na dugme
Select i klinite na nekom od tri prozara za prikaz ( nikako na prozor za 3d prikaz) i videćemo da se izgubila crvena boja,Sada na jednom od prozora kliknite desni klik i odaberite opciju Smooth Shaded (vidi prvu sliku dole) da bi videli objekte bez textura .Sad ponovo idite na tab
Joints pa pronađite stavku wpn_body i kliknite dupli levi klik na nju.Videćete da je ceo model pocrveneo a to znači da su ti delovi privezani na tu kost u ovom slučaju
wpn_body (vidi drugu sliku dole).Sada možemo da vratimo prikaz u tačkama jer će nam biti lakše: deni klik na prozor za prikaz i odaberemo opciju na samom vrhu:
Wireframe i videćemo da su sve tačke (vetex) koje su privezane za ovu kost crvene boje.
Idemo sada da privežemo za kost
joint4 odgovovarajući objekat.U pitanju je prednju rukohvat kojim se, što bi rekli, "pumpa" municija.
Kliknite na tab Model pa na dugme Select i kliknite negnde na prazan prostor na prozoru za prikaz da bi deselektovali prethodno selektovano .Sada kliknite na tab
Groups pa na stavku
grip.bmp<Mat: grip.bmp dupli levi klik.Videćemo da je pocrveneo prednji rukohvat.Pocrvenelo je još nešto a nebi trebalo biti privezano za tu kost a to je zanji nišan(vidi četvrtu sliku dole pod jedan) koji eto koristi zajedničku texturu sa rukohvatom pa su zajedno kao mesh.Kako selektovati samo rukohvat a ne i nišan?Ima više načina.Evo jedan.Kliknite na stavku
barrel.bmp<Mat: barrel.bmp> pa na duhme dole
Hide i "sakriće" se taj deo da nam ne smeta.Vidimo da nam to nije dovoljno pa kliknite na stavku
heatsheld.bmp<Mat: headsheld.bmp> pa opet na dugme
Hide i sad imamo čistu situaciju.I dalj bi trebalo da su crveni i nišan i prednji rukohvat, ako nusu kliknite na stavku
grip.bmp<Mat:grip.bmp>, da pocrveni(dupli levi klik).Proverite da li vam je pod tabom Model uključeno dugme Select ( trebalo bi da ima plavičastu boju) ako nije onda kliknite na to dugme.Sad pritisnite na tastaturu dugme levi Shift i držite ga pritisnutog pa onda desni klik miša i napravite okvir oko nišana i pustite desni klik miša .Nišan će promeniti boju u belo a rukohvat je ostao crven što znači i dalje je selektovan a nišan je deselektovan ( vidi petu sliku dole).Sad idemo desno na tab
Joints i obeležimo jednim levim klikom kost
joint4 pa pritisnemo ispod na dugme
AssignTako smo privezali rukohvat za odgovarajuću kost a nišan je ostao privezan za kost
wpn_bone kako i treba jer bi bilo smešno da se tokom animacije zajeno sa rukohvatom pomera i nišan.
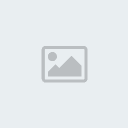
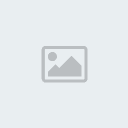
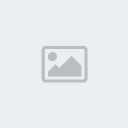
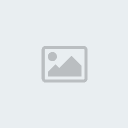
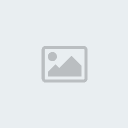
Ostalo je da privežemo zatvarač za njegovu kost a to je u ovom slučaju
joint2 Zatvarač je u ovom slučaju deo podobjekta
rec.bmp<Mat: rec.bmp>.Ovde moramo primeniti tehniku "pešačenja" odnosno tačku po tačku.Moramo prvo malo da uveličamo prikaz da bi bolje videli tačke odnosno vertex-e.Isklučimo dugme Select pa onda na tastaturi levi Shift u kombinaciji sa levim klikom miša zumiramo deo prikaza koji nas interesuje (kako se radi zumiranje i pomeranje slike objašnjeno je negde na početku tutorijala).
Kad dovoljno zumirate da možete lako uočiti sve tačke i linije kojima su one povezane, pokušajte da selektujete ovaj deo kao na slici dole.Kao što vidite u pitanju je pravougaonik (obeležio sam ga većim zelenim pravougaonikom) i taj manju deo takođe sam ga uokvirio sa manjim zelenim pravougaonikom.
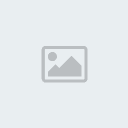
To manje je ručica zatvaračaTo sve treba biti selektovano.Kako?Treba da nam bude uključeno dugme
Select i onda pritisnuti levi Shift na tastanuri i levim klikom miša selektovati jednu ili više tačaka.Proverite da li su desno čekirane sve opcije kao na slici dole.Ako smi slučajno selektovali neku tačku koju nismo hteli , deselektujemo je desnim klokom miša (ne pušttamo levi Shift još uvek).Znači kombinujemo levi klik za selekt i desni za deselekt.Ovim postukom selektujemo face odnosno poligone kojim je tačka satavni deo odnosno jendno od temena.Vidimo kad selektujemo neku tačku da pocrveni i linija koja je spaja sa nekom drugom tačkim.Naj bolje je ići tako, tačku po tačku.Kad nju selektujemo onda dobijemo selektovanu i susenu tačku sa kojom ona pravi facu odnosno poligon.Tako idemo na tu sledeću tačku pa nju selektujemo (držeći levi Shift da bi samo dodali prethodno selektovanim tačkama.Nekada na mestu gde nam treba samo jedna tačka može da bude dosta tačaka koje ne pripadaju onom delu koji nama treba.Zato treba zumirai što više da nam bude uočljivije.Ova tehnika , kako rekoh nekada je goovo neprimenjiva jer ima užasno mnogo tačaka "koje nam ne trebaju" na jednom mestu i nemože se "prići" traženoj tački ni sa jedne strane.
Kada selektujete ovo kako je na slici ili barem mislite da jeste, proverite da li ste dobro selektovali.Kako?Pritisnite na tab Model pa na dugme
Move.Sad u prozoru za prikaz probaje da pomerite to što je selektovano.Ako se pomera objekat a pri tome nemate da vam se razvlače linije za njim kao žvakaće gume (osim jedne linije koja je kao centralna i pokazuje gde je bila početna pozicija pre nego što ste pomerili selektovani deo.).Važno je da za selektovanim tačama nema linija koje se razvlače za njima.Ako ima, onda niste dobro uradili selekciju.Dok "razvlačite žvaku" pogledajte koje su to tačke selektovane a nisu trebale ili nisu selektovane a trebale su.Pokušajte da zapamtite njihov položaj i potom pustite levi klik miša i onda pritisnite Ctrl+Z na tastaturi da bi se selektovano vratilo na početnu poziciju pre nego što smo ga pomerili.Ponovo pritisnite dugme Select pa držeći levi Shift, selektujete ili deselektujete što mislite da je trebalo.Ponavljate sve dok ne dobijete kao što rekoh, da nema "razvlačenja žvake".Kad ste uspeli vratite na polaznu poziviju posle provere pomeranjem i onda idemo desno na tab
Joints pa obleležimo staavku
joint2 i pritisnemo na dugme
Assign i time smo privezali zatvarač sa odgovarajućom koskom (bone).
Pošto je ostao još
joint3 njega nećemo dirati jer je to patron( municija) od starog modela iz vanile i on je već privezan za svoju kost.
Proverite sad da li je sve privezano kako treba.Deni klik u prozotu za prikaz i izaberite Smooth Shaded i onda kliknite na neki od jointa i videćete koji su delovi privezani za tu kost.Krenite redom, wpn_body, joint1, joint2, joint3 i joint4.Kao što sam rekao, joint1 je "slepi" joint i nema za sebe ništa privezano a trebalo je da bude okidač.Možemo ga privezati ali nemenja stvar.Neka ostane ovako.
Završili smo sa privezivanjem kosti i sad možemo da izvezemo (export) ovaj model u format
.object koji koristi
X-Ray SDK.
Idemo levo gore na tab File pa na Export.Odaberemo skroz dole pri dnu
S.T.A.L.K.E.R. (Sep 10 2008) i dobićemo prozor gde nam traži da mu odredimo neko ime i mesto gde će ga sačuvati.U polje za naziv upišite na primer
wpn_pete_spas12_hud.object.
Ovo moram da naglasim, obavezno upišite i taj dodatak
.object jer vam neće hteti da sačuva.Iz nekog razloga nemože autoatski sam da doda extenziju već morate da ga stavite u naziv fajla.Mesto odredite da bude na primer na Dektopu.Kroz delić sekunde imaćete na desktopu novi model spreman za obradu u SDK, odnosno finalizaciju i konvertovanje u .
ogf koji nama treba da bi mogli da ga ubacimo u igru.
Obrada u SDK i konvertovanjePokrenite
ActorEditor ili u folderu SDK pomoću .bat fajla ili ako ste me poslušali i napravili shortcut na desktopu.Kad se otvori izgleda kao na prvoj slici dole i onda kliknemo na
File pa na opciju
Load i pojaviće se prozor da pronađemo "naš" novi model
wpn_pete_spas12_hud.object aon se nalazi tamo gde smo ga sačuvali a to je ovog putana desktopu (vidi drugu sliku dole).Selektujemo ga i klinemo na
Open i dobićemo kao na trećoj slici dole učitan objekat i mali prozor sa upozorenjem da nije pronašao sve texture za njega(treća slika dole) i te teksture su obojene crveno a ono što je uspešno učitao je zeleno.Znači treba ih pronaći a već smo ih smestili u folder u SDK (
textures\BalkanZona\pete_spas12).Idemo redom, kliknemo na strelicu levo od natpisa
Surfaces pa na na prvu teksturu koj nije učitana a to je barrel_S (ovo S je skraćeno za Surface).Sada kliknemo ispod u podmeniju na Texture pa na tri tačkice u produžetku i otvoriće se novi prozorčić (vidi četvrtu sliku dole) gde treba da pronađemo našu texturu.Kad je pronađemo kliknemo na OK(peta slika dole) i veidećemo da je cev iz bele boje promenila u texturiranu cev.
Sad dok smo još kod barrel_S treba i da odredimo
Shader, odnosno koje će osvetljenje biti primenjeno na tu površinu.Većinom treba da bude shader
weapons, tako da će mo ga odrediti i za ovu "cevku"(vidi šestu sliku dole).
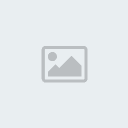
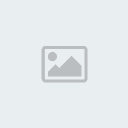
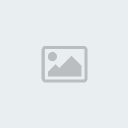
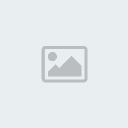
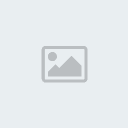
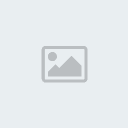
Idemo tako redom na sledeći Surface u istim postukom učitamo
Texture i
Shader za sve preostale.Kada sve bude učitano onda će u prozorčiću biti sve stavke koje su bile crvene, sada zelene.Videćemo kao na prvoj slici dole novi model sa učitanim teksturama.Da bi bolje videli to , pritisnite na tastaturi levi Shift i zajedno sa njim levi klik miša pa pomerajte po prozoru napred-nazad, levo-desno da približite i podesite naj bolji položaj.Konbinovanjem tastera leviShift i desnog klika mišem možemo da rotiramo prikat gre-dole a ako kombinijumemo levi Shift i oba klika mišem istoremeno, rotiramo prikaz oko ose levo-desno, dore-dole.Malo će vam u početku biti teško dok se ne naviknete ali to i nije toliko važno.Bino je da uspete da ga približite toliko da možete da vidite da li je učitana prava textura za taj podobjekt i kasnije da vidite da li "rade" animacije kako treba.
Sad treba učitati te animacije.Klinite kao na drugoj slici dole na opciju
Motion da bi pronali animaciju od vanila modela.Ona se nalazi u folderu na desktopu gde smo je extrahovali iz vanila modela u formatu
.skls, što znači zbirno sve animacije,za razliku od
.skl formata koje su pojedinačne animacije (reload, draw, holster,shoot i tako dalje).Za sada radimo samo sa zbirnom animacijom
hud.skls i nju učitavamo(vidi treću sliku dole).Kada su učitane ispod stavke
Motions videćemo spisak svih animacija koje su učitane (vidi četvrtu sliku dole).

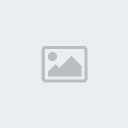
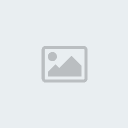
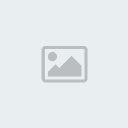
Kliknite dole na animaciju
reload i levim klikom miša klikćite po prozoru i trebalo bi da vidite kako izgleda animacija.Ako neće od prve kliknite na neku drugu animaciju pa ponovo na reload i onda bi morala da "proradi".Ako je sve uredu onda će sve kosti da rade skladno a ako nešto niste uradili kako treba može da se desi da se kosti i sam model deformišu i da sve izgleda nekako zbrkano i bezveze.To znači da je negde napravljen propust i da treba ponovo uraditi privezivanje kosti u MilkShape.
Ako sve radi kako treba sad idemo da učitamo
Bones od starog , vanila modela.MilkShape ih je preneo za hud.ogf kako treba ali ipak ćemo ih učitati za svaki slučaj ponovo jer može da se desida ih nije sačuvala kako treba.Vidi postupak na tri slike dole.Jednostavno je.
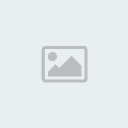
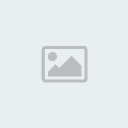
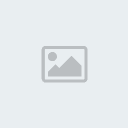
Ostalo je još da konverujemo novi mdel u
.ogf format da bi mogli da ga uvezemo u igru.Pratite postupkak kao na slikama dola i mislim da će vam sve biti jasno da ne moram i tekstualno da objašnjavam.
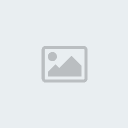
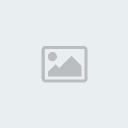
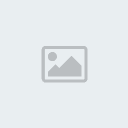
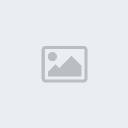
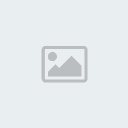
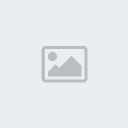
Kao što vidimo na poslednjoj slici imamo sačuvan novi model u formatu
.ogf i sad smo već spremni da ga isprobamo u igri.Kako se to radi?Nije mnogo teško.
Ubacivanje novog modela u igruSada treba isprobati model u samoj igri.Iako još nije sve završeno sa modelom u MilkShape možemo isprobati kako funkcioniše i da li je ispravno urađen model oružja iz prvog lica.Ostalo je posle da se uradi i model iz trećeg lica.Znači model koji se vidi kod NPC i kad je negde na zemlji , van vaših ruku.To je mnogo lakše nego ovaj prvi za prikaz iz prvog lica.Ako smo dobro uradili njega sa ovim drugim je posle samo rutina.
Da bi isprobali ovo što smo do sad napravili moramo napraviti jedan mali mod.Napravite negde na desktopu folder u nazovite ga "gamedata! u nemu napravite četiri foldera sa nazivima "config", "meshes","textures", "scripts" (vidi prvu sliku dole).
U fildru "config" napravite folder "weapons" i iz raspakovane igre (verovatno ste me poslušali pa vam se ona nalazi u folderu od SDK) i tu nađite fajl
w_spas12.ltx.
Sada u folderu "textures" napravite folder "BalkanZona" i u njega ubacite folder "pete_spas12" iz foldera sa teksturama u SDK (C:\Program Files\X-Ray SDK\level_editor\gamedata\textures\BalkanZona).
U folderu "meshes" napravite folder "weapons" pa u njemu folder "spas12" i u njega ubacite gotovi model novog spas12 što smo maločas uradili u SDK (C:\Program Files\X-Ray SDK\level_editor\gamedata\meshes) "
wpn_pete_spas12_hud.ogf"
Pronađite u raspakovanoj igri folder gamedata\
scripts fajl sa nazivom "
escape_dialog.script" i ubacite ga u folder scripts koji ste napravili na desktopu u okviru ovog minimoda.
Sada pomoću
Notepad ili
Notepad++ otvorite taj fajl i potražite ove redove što su obečeženi na drigoj slici dole.Tu se odreuje šta će vam Wolf nakon prvog razgovora dati od oružja i municije itd.Tako je naj lakše i naj brže za isprobavanje novog modela.Samo treba početi igru iz početka i odslušati, po ko zna koji put, Sidorovičevu priču ( meni se smučio više sa tom pričom, čuo sam je 5.000 puta minimum).
Kopirajte ovaj prvi red
dialogs.relocate_item_section(trader, "wpn_pm", "in") pa ipod te linije napravite novi red ( pritisnite Enter) i kopirajte tu ovu prvu liniju i u njoj iznenite "
wpn_pm" u "
wpn_spas12".U sledećoj liniji
dialogs.relocate_item_section(trader, "ammo_9x18_fmj", "in") umesto
"ammo_9x18_fmj" stavite "
ammo_12x70_buck" ,to je da imate malo i municije za pumparicu da isprobate a da ne morate odmah da pobijete sirote Wolfove pojtaše zbog municije.:kreki: Zatvorite fajl i sačuvajte izmenu.
Sada otvorite u fulederu
config\weapons fajl
w_spas12.ltx pomoću Notapad i pronađite ovo što je uokvireno dole na petoj slici.Umesto
wpn_spas12_hud.ogf stavite
wpn_pete_spas12_hud.ogf.Zatvorite fjal i sačuvajte izmenu.
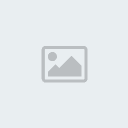
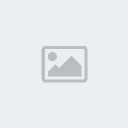
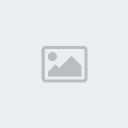
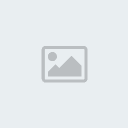
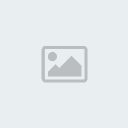
Kopirajte sada ceo ovaj "
gamedata" sa desktopa u flavni folder igre.Proverite pre toga da li imate već neki mod instaliran a ako imate , preimenujete postojeći "gamedata" od tog moda u bilo šta ( na primer old_gamedata).
I to je to.Pokrenite novu igru i Wolf će vam dati posle prvog razgovora novu puščicu da probate.Dobar čovek.:ludilo:
Ako radi kako treba onda prelazimo na model iz trećeg lica.
Model iz trećeg licaNASTAVIĆE SE
P.S.
Uradio sam novi dodatak za OGF Converter tako da je sada praktično sve na jedan klik.Kao i prethodna verzija radi pomoću .bat fajlova ali u ovom slučaju jedan .bat fajl zamenjuje sve ostale.Sad se on zove
extract_all.bat.U njega sam osim extrahovanja hud.object, hud.bones,wpn.object,wpn.bones, hud.skls uključene i 72. pojedinačne animacije u .skl formatu.To su sve animacije na koje sam dosad naišao i ako još naiđem na neku dodaću.
Novi converter možete skinuti odavde Link
Kako se radi sa njim?Isto kao i predhodna verzija.Ubaci se u folder OGF_Converter fajl u formaru .ogf i preimenuje se u
hud.ogf ako ima u svom nazivi i hud, ako nema onda se preimenuje u
wpn.ogf.Potom samo kliknemo dupli klik na
extract_all.bat i on završi ceo posao za nekoliko sekundi.
Минздрав Зоны предупреждает: Пить с читерами опасно для здоровья, они не пьянеют! :ludilo:


